Whatever the IPTV service you have a subscription with, you can access the playlist on your device only with the help of an ideal IPTV Player. OnPoint IPTV can be considered to be the best choice for an M3U IPTV Player. It is filled with premium features to make your streaming convenient. However, it doesn’t provide you with any content of its own to stream. The app is available for download on legit application stores of many devices. If you cannot install the app directly on other devices, you can install the app using its APK file.
Table of Contents
Key Features of OnPoint IPTV
| Supports Electronic Program Guide | Can lock channels with a password |
| Has multiple playlists support | Has a customizable app design |
| Can create custom groups with channels | Supports subtitles in different languages |
Why Opt for OnPoint IPTV?
OnPoint IPTV is used to access live TV channels and videos-on-demand of different IPTV services in high quality. The app has a simple user interface and has different content categories to access the channels easily. Also, the IPTV Player has access to multiple playlists that you can access on your devices.
Is OnPoint IPTV Legal?
As mentioned previously, OnPoint IPTV has no movies, TV channels, or TV shows you can watch. Therefore it is a completely legal service. But the IPTV services you access with the player may provide copy-righted content that creates legal issues. Hence, you can increase your security with the help of a VPN service. Therefore, we suggest you use the VPNs like ExpressVPN and NordVPN while accessing any IPTV on your streaming device.
Pricing of OnPoint IPTV
OnPoint IPTV is a premium IPTV player. So, you need to activate the OnPoint app by making a one-time payment of €8.99.
OnPoint IPTV – Compatible Devices
The OnPoint IPTV app can be installed on its compatible devices mentioned below.
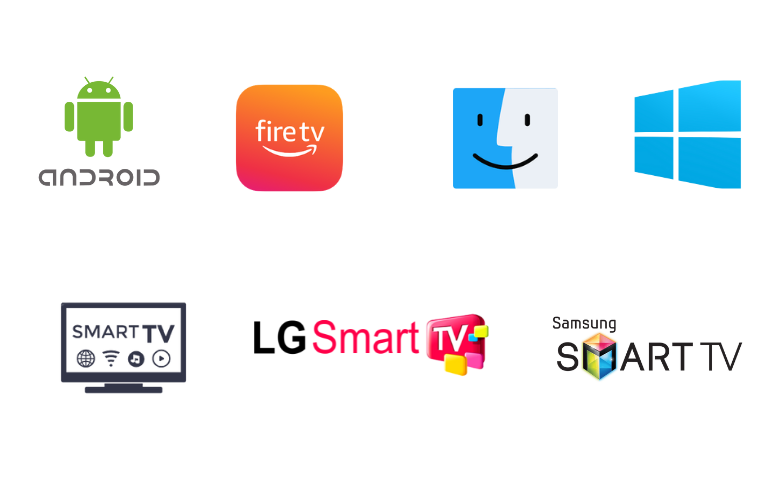
How to Install OnPoint IPTV on Android Device
Since this app is available on the Google Play Store, you can directly install the app on your device.
1. Open the Google Play Store on your Android Smartphone.
2. Next, search for the OnPoint TV app.
3. Select the app from the search results and tap the Install button on Play Store to download it.
4. After installation, launch the app on your device.
5. Login with its respective credentials and activate the player.
6. Then, add your IPTV playlist by following the on-screen prompts to enjoy IPTV streaming.
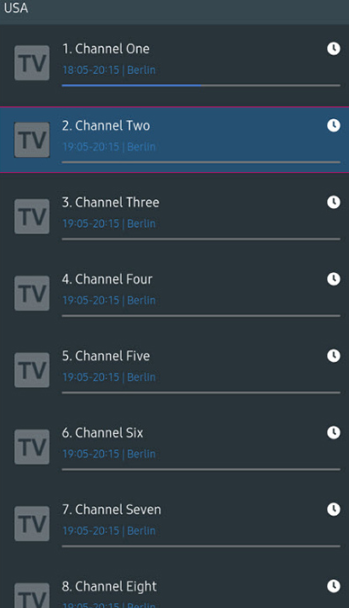
How to Download OnPoint IPTV on Windows & Mac PC
You can use the BlueStacks emulator to install the app on your Windows and Mac PC.
1. Power on your Windows and Mac PC and connect to the internet. Launch the web browser.
2. Visit the official BlueStacks‘ website and download the Android emulator file on your computer.
3. Install and open the BlueStacks emulator. Then select the Sign in button.
4. Provide your Google account details to log in to the app.
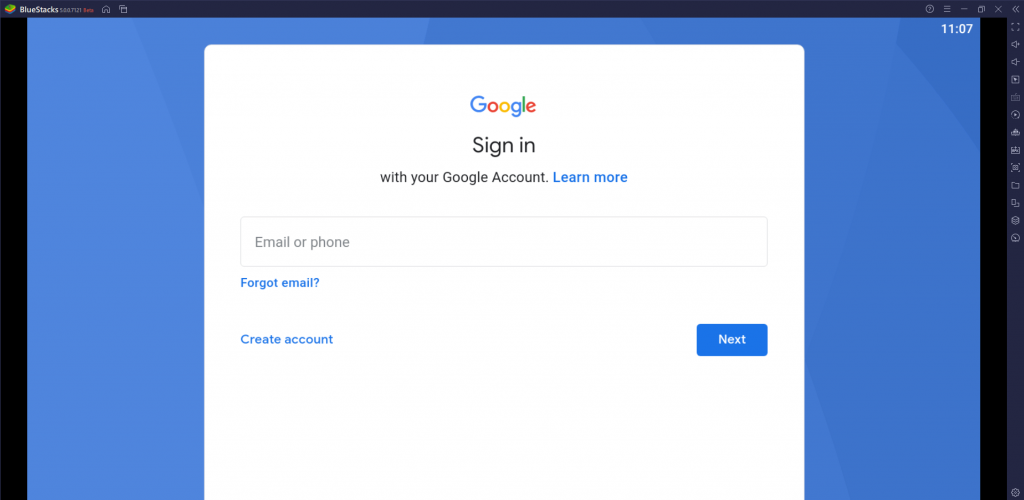
5. Open the Google Play Store app within BlueStacks and search for the OnPoint IPTV app.
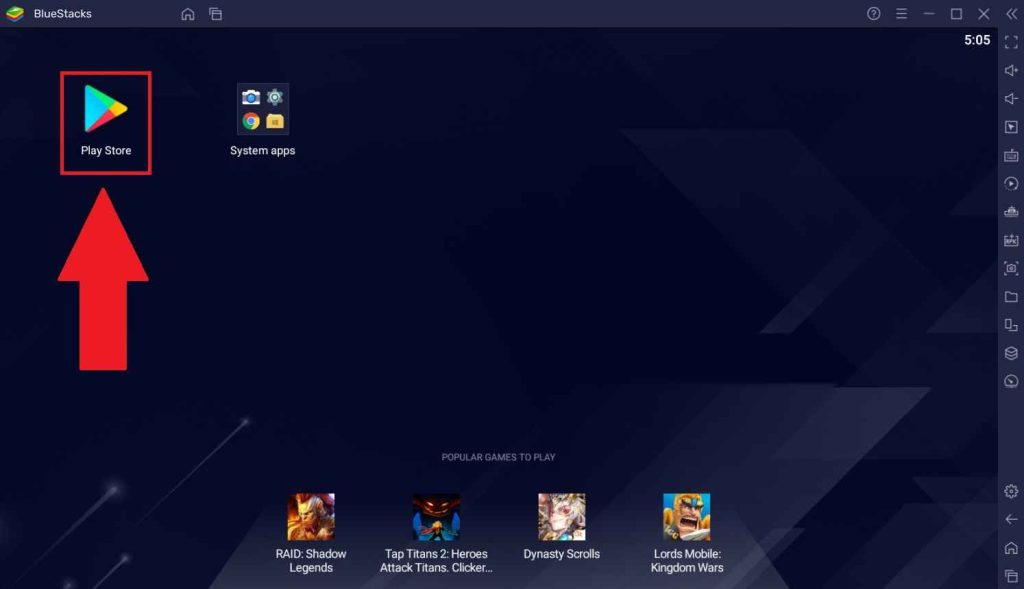
6. By clicking the Install button, get the app on your device and then open it.
7. Activate the app and add the M3U URL of your IPTV to stream your favorites on Windows or Mac PC.
How to Get OnPoint IPTV Apk on Firestick
To get the OnPoint IPTV app on Firestick, you need to use the Downloader app, as it is the best sideloading app for Firestick.
1. Set up your Firestick and locate the home screen.
2. Select the Search icon and search for the Downloader app.
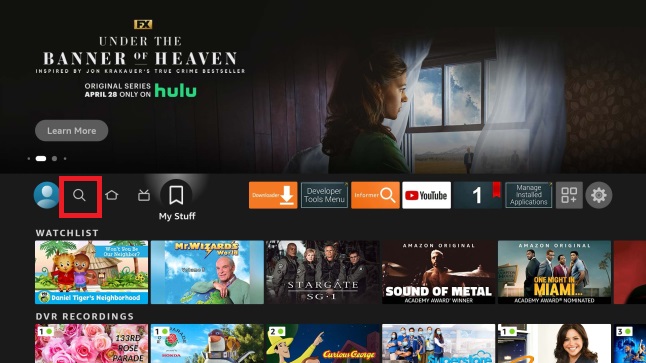
3. Choose the app icon as it appears on your screen.
4. Select the Download button and wait for the download to finish.
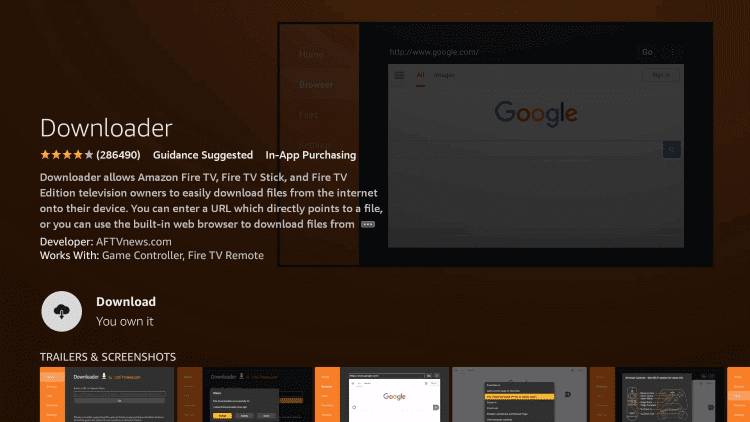
5. Launch the Firestick home screen and then open Settings.
6. Select the My Fire TV option and then select Developer Options.
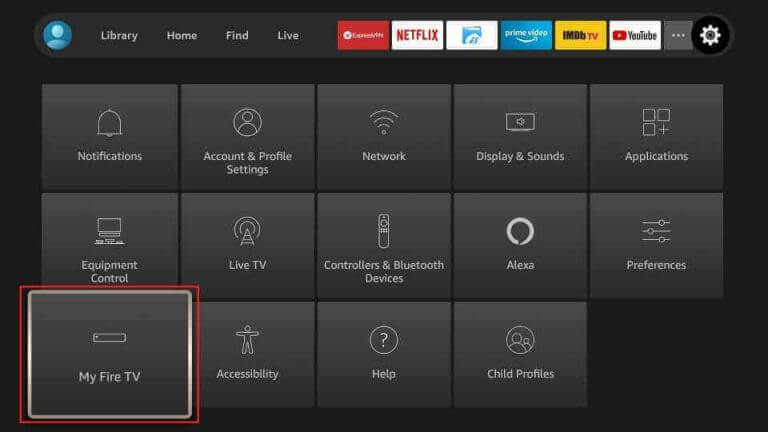
7. Choose the Install unknown apps option and enable the Downloader app by turning it on.
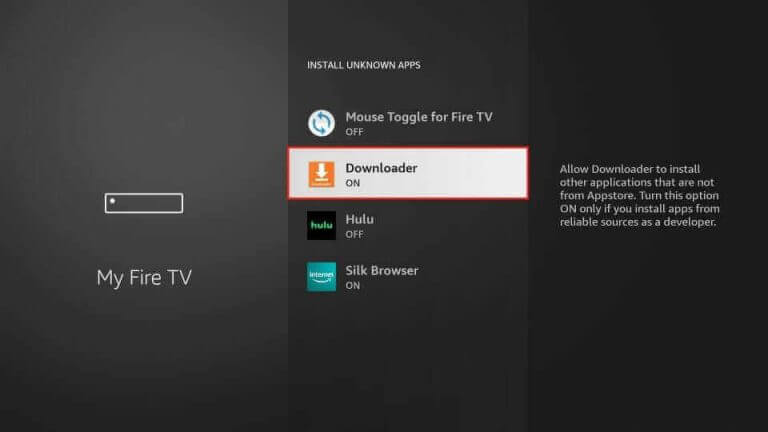
8. Go to the Downloader app on your Firestick and then select the Allow option.
9. Further, paste the URL for the OnPoint IPTV APK file in the URL field.
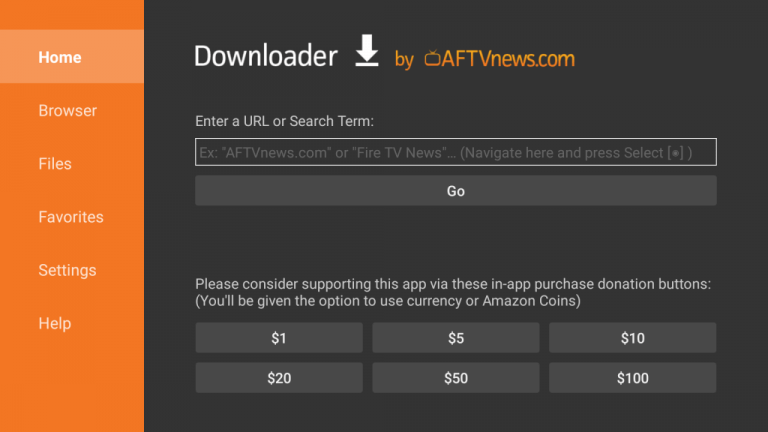
10. Select the Go button to download it and wait for the APK file to be downloaded.
11. Once done, install the file as the download completes and launch the IPTV app.
12. Integrate your IPTV playlist into the player and select any channel for watching it on Firestick.
How to Install OnPoint IPTV on Smart TV
You can follow the steps here to directly install this app on your Android Smart TV from the Play Store.
1. Open the Play Store on your Smart TV.
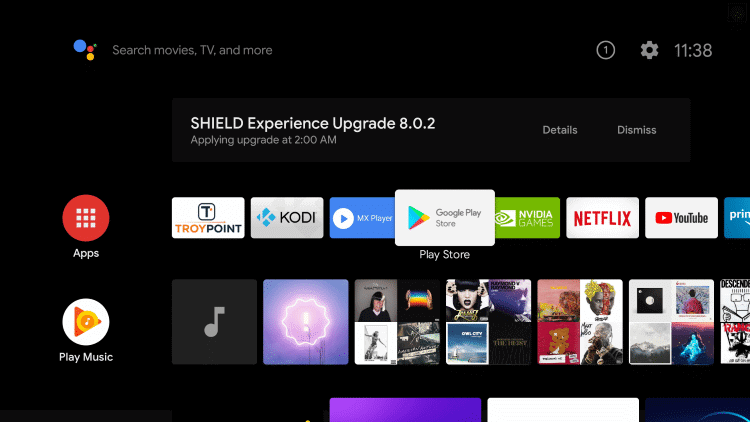
2. Tap the Search icon and type OnPoint IPTV using the virtual keyboard.
3. Search and select the app. Then, tap the Install button to download it.
4. Hit Open to launch the app on your device after installation.
5. Now, activate the app and add your IPTV’s M3U file to begin streaming on big screens.
How to Download OnPoint IPTV on LG & Samsung Smart TVs
The OnPoint IPTV app is available on the Smart Hub & LG Content Store. So, you can install the app on your respective TV without much effort.
1. Launch the LG Content Store or Smart Hub on your LG or Samsung Smart TV.
2. Type OnPoint IPTV in the Search bar and search for it.
3. Pick the app and hit the Install button.
4. After installation, click on Open to launch the app.
5. Now, activate the player to integrate the IPTV playlist link. Now the channel listing of the IPTV will appear. Surf and select a channel of your choice to watch it.
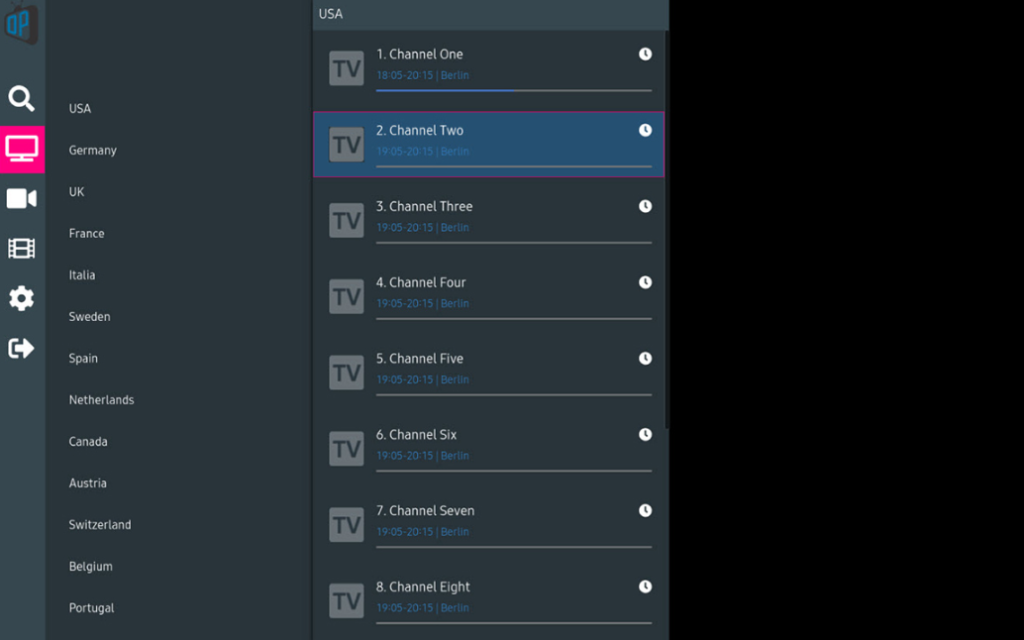
How to Activate and Stream IPTV using OnPoint IPTV
1. Open the OnPoint IPTV app on your device and note down the MAC address that you find on the screen.
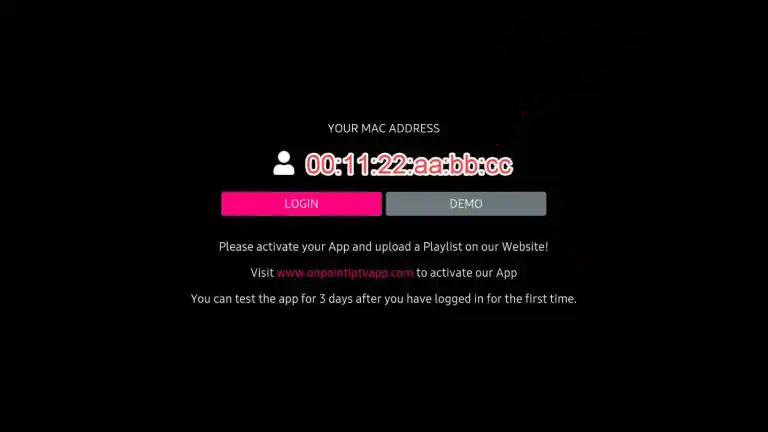
2. Then, open a web browser on your Smartphone or PC.
3. Go to the official OnPoint IPTV website.
3. Select the Activation button from the web page.
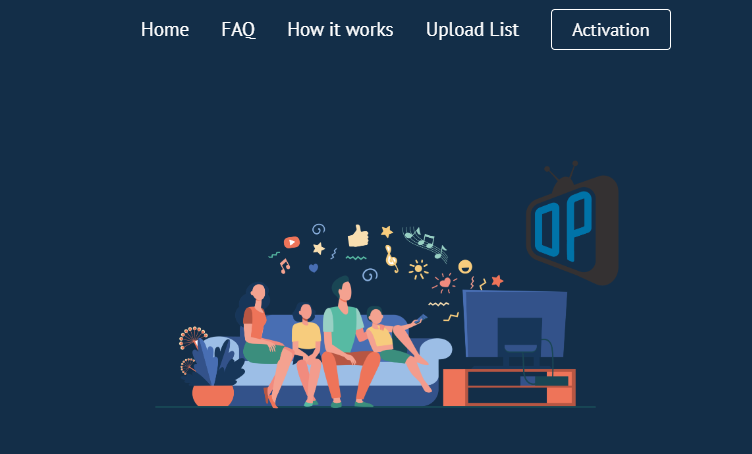
4. Tap the App Activation button on the next screen.
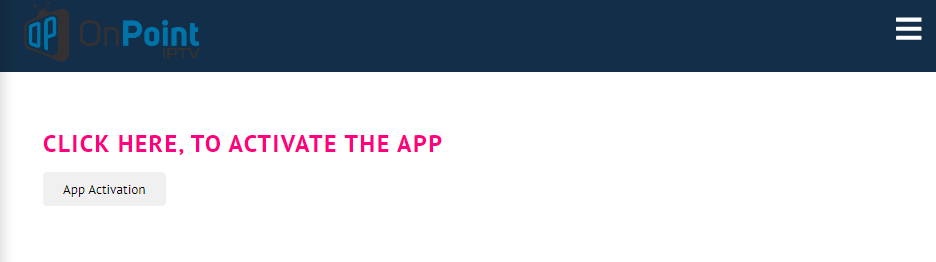
5. Enter your Email address and the MAC address of your device in the respective fields.
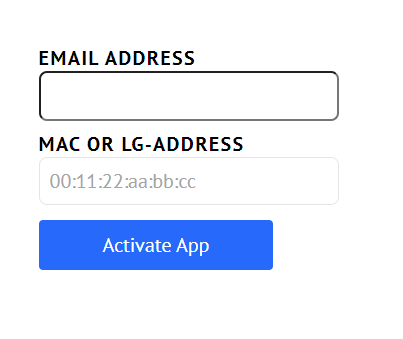
6. Once done, click the Activate App button.
7. Also, follow the instructions to activate the IPTV app.
8. Next, tap the Upload List tab and then enter the MAC address of your device.
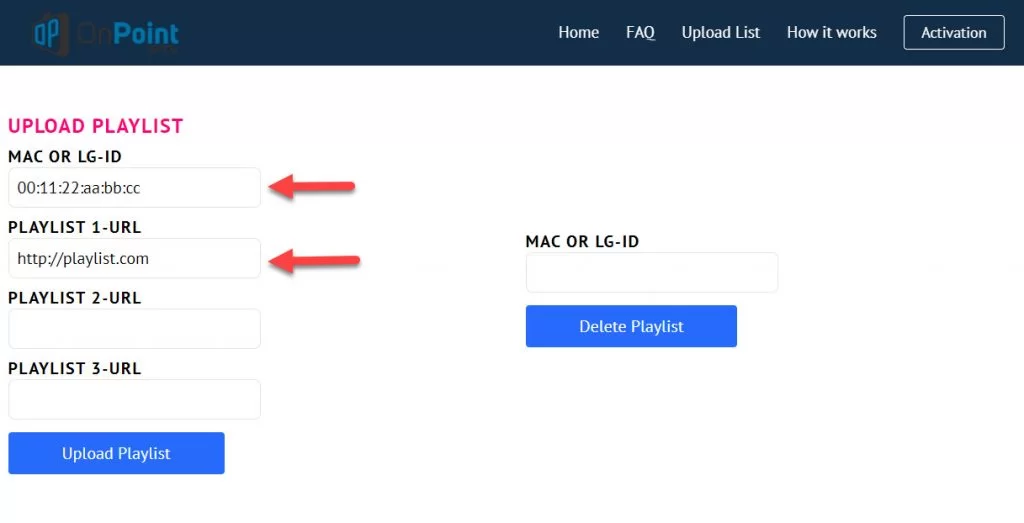
9. Enter your Playlist URL in the respective field and click the Upload Playlist button.
10. Restart the OnPoint IPTV app on your device and start streaming the activated playlist channels.
Customer Support
Just like any other IPTV service, you might face issues with the IPTV service. OnPoint IPTV has the best customer support for all service users. You can contact them using email and Telegram, which you can find on the official website. You will get a reply back through an email as soon as possible if you contact them regarding any concerns.
Alternatives to OnPoint IPTV
You can use the IPTV players mentioned here as alternatives to OnPoint IPTV.
IPTV Core
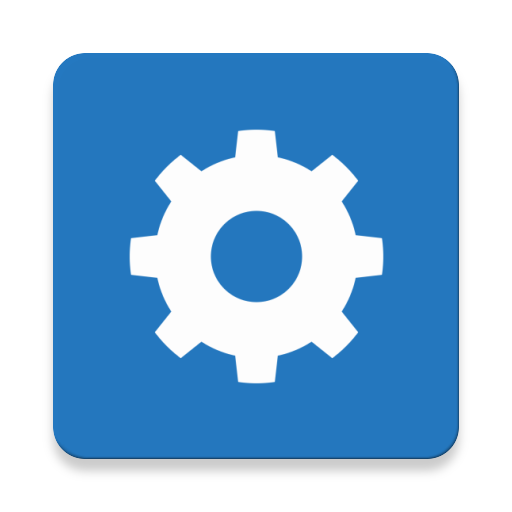
IPTV Core is the best M3U-based IPTV player to stream live TV channels and high-quality videos on-demand. It also supports Electronic Program Guide with JTV & XMLTV formats. This IPTV player has a simple and easy-to-use interface. It is available on the Play Store, so this app can be installed directly on Android devices for free.
Perfect Player
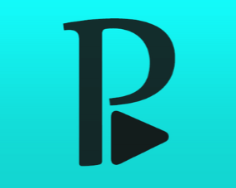
Perfect Player is used to access playlists with M3U and XSPF formats. This IPTV player has UDP-TO-HTTP proxy server support. Users can watch two channels on the same screen using its Picture-in-Picture feature. It also allows users to access local files from SD and USB. Perfect Player IPTV is completely free to use but not available on the Play Store. So, you need to use its APK file to install the app on Android-powered devices.
IPTV Blink Player

IPTV Blink Player is an attractive and user-friendly IPTV player that supports the Xtream Codes API format. It supports dynamic language switching to access IPTV content in multiple languages. Since IPTV Blink Player is a premium service, you must get a subscription to use the player on its compatible devices. Users can easily install the app on Android devices from the Google Play Store.
Our Review
OnPoint IPTV is the right IPTV player for watching content from your favorite IPTV service. It has many amazing features that will heighten the experience of the IPTV service. It also lets users access this player for free for the first three days after login. Unfortunately, this IPTV player is unavailable for iPhones, which is its only drawback.
FAQ
OnPoint IPTV might work improperly if you have an unstable internet connection. To fix it, try simple troubleshooting methods or contact customer support for more help. You can also try uninstalling and reinstalling the app on your device to bring it back to its normal functioning.