IPTV is referred to as Internet Protocol Television as it delivers plenty of TV channels and VOD content via the Internet. You can subscribe to any IPTV provider and use the best IPTV player to stream the content offered by the provider. Some IPTV Player apps have a built-in cast option. If you intend to stream the IPTV content on a bigger screen, you can cast the content to Chromecast-connected TV from your smartphone or PC.
How to Chromecast IPTV from Android Phone / iPhone
One of the best IPTV Players for Android and iOS is GSE Smart IPTV. This IPTV Player is a Chromecast-compatible app. You can also use any IPTV Player that has in-built cast support.
#1. Install the GSE Smart IPTV player from the App Store on your iPhone or iPad. Android users need to sideload the GSE Smart IPTV APK file to install the app.

#2. After installing the app on your smartphone, launch the app and hit the Hamburger icon displayed at the top-left.
#3. Tap the option Remote Playlists and select the + icon.
#4. On the small pop-up menu, hit the option Add M3U URL or Add JSON URL.
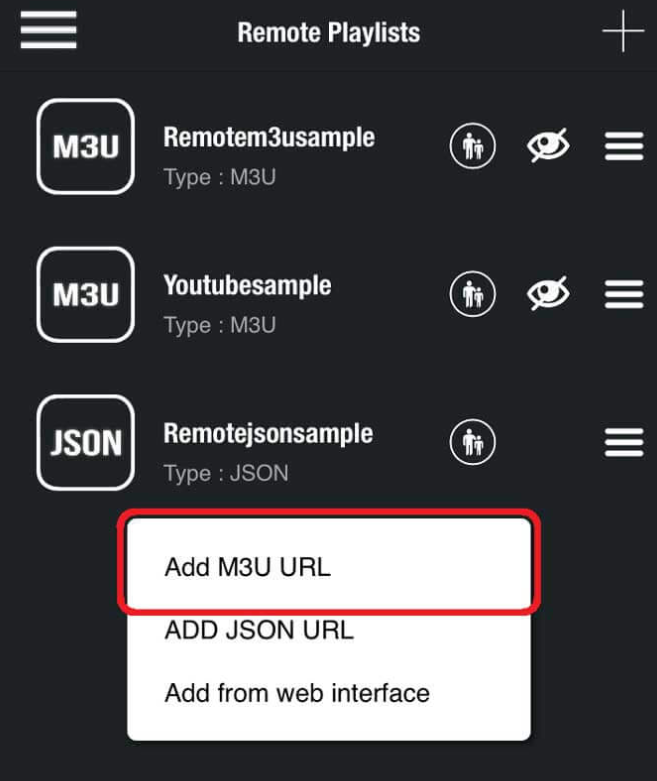
#5. Enter the M3U link or JSON link of your IPTV Provider on the box and hit Add.
#6. Once the content is loaded, hit the Cast icon shown at the top.
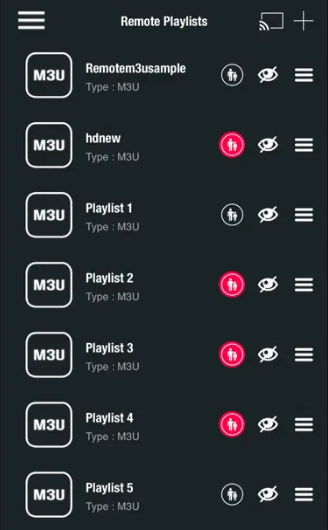
#7. From the menu, select the name of your Chromecast-connected TV.
#8. Within seconds, the app screen will appear on your TV.
#9. Play any TV channel on the IPTV Player and watch it on your Chromecast-connected TV.
How to Cast IPTV on Chromecast-connected TV from PC
There are plenty of IPTV Players that can be accessed via the web. Users can use either Chrome or Edge browser to cast the IPTV content to their Chromecast-connected TVs.
Using Google Chrome
#1. Open the
#2. Visit the official website of Web IPTV Player (https://web.iptvplayers.com/).
#3. Add the M3U URL link in the box and hit the Watch button.
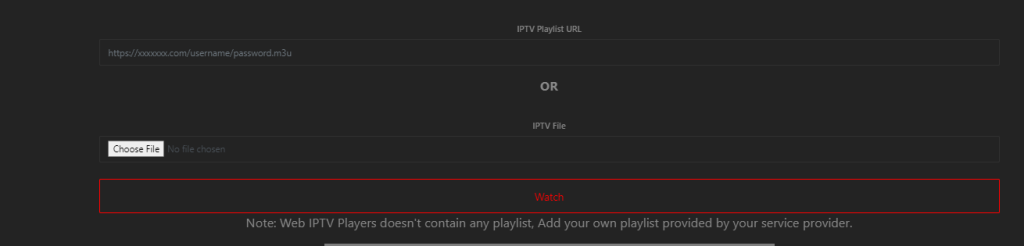
#4. Once the content is loaded, click the three-dotted icon displayed at the top-right corner of Google Chrome.
#5. Locate and select the Cast option.
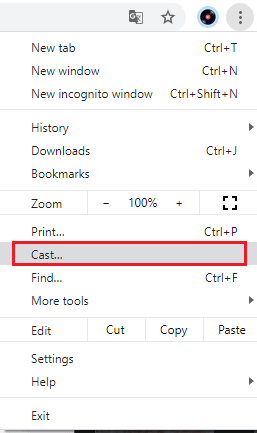
#6. From the pop-up menu, select your Chromecast device and tap the Cast tab option from the Sources drop-down menu.
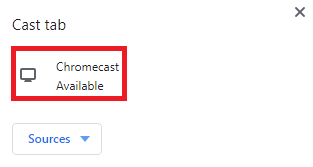
#7. Now, the particular Chrome tab will appear on your TV.
#8. Play any video on the Web IPTV Player website and enjoy streaming it on your Chromecast-connected TV.
Using Microsoft Edge
#1. Launch the Edge browser on your PC.
#2. Visit the web player of IPTV Smarters Player (http://webtv.iptvsmarters.com/switchuser.php).
#3. On the page, hit the Add Playlist button and enter the login credentials of your IPTV Provider.
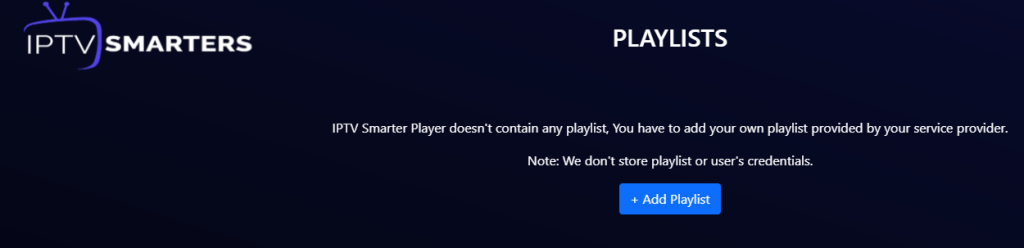
#4. Once entered, hit the Add User button.
#5. Now, the content will be loaded on the web player.
#6. After that, click the three-dotted icon at the top right.
#7. Scroll down and click the More Tools option.
#8. Then, select the Cast Media to Device option.
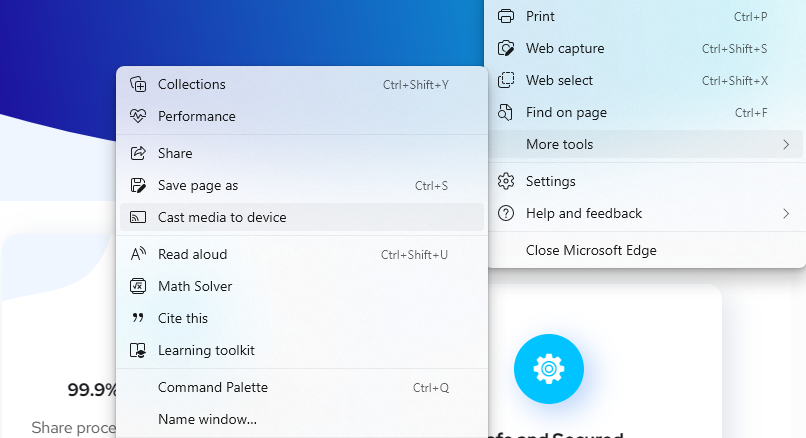
#9. Finally, choose your Chromecast-connected TV from the popup menu and click the Cast tab to cast the website.
#10. Play any movie or TV channel on the website and watch it on your TV.
In addition to the above-listed IPTV Players, there are plenty of IPTV players, like IPTV Smarters, etc., that have Chromecast support.
FAQ
Yes. You can cast the IPTV content on Chromecast-connected TV from your Smartphone or PC.
If the casting device (smartphone or PC) and Chromecast-connected TV are under different WiFi, you will face this problem. You can easily fix this problem by connecting the casting device and Chromecast to the same WiFi.
You can install the IPTV apps on Google TV directly from the Play Store.
Disclosure: If we like a product or service, we might refer them to our readers via an affiliate link, which means we may receive a referral commission from the sale if you buy the product that we recommended, read more about that in our affiliate disclosure.